L’objectif de ce post est simple. Il s’agit d’héberger une application Symfony v6.3 dans un téléphone Android. On installera les différents outils nécessaires au bon fonctionnement de cette application : nginx, php, php-fpm. On utilisera ensuite FRP (Fast Reverse Proxy) pour créer un tunnel, afin d’exposer le site local sur Internet. Si vous connaissez ngrok, FRP est une alternative gratuite et open source à ngrok.
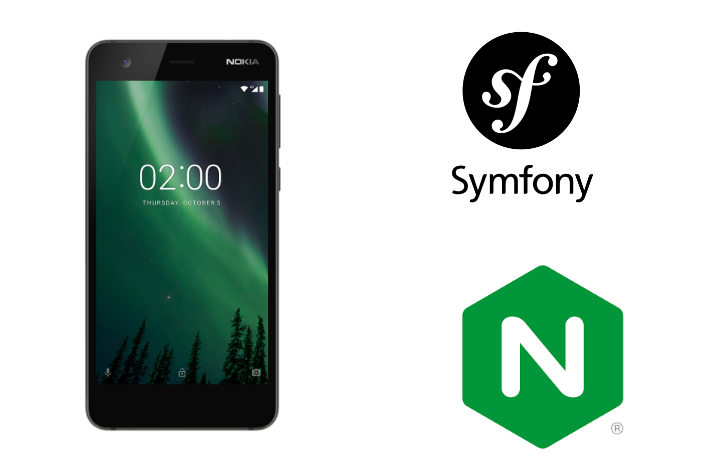
Pré-requis
Voici les différents outils qu’on va utiliser :
- Un téléphone Nokia 2 – modèle TA-1029, avec une capacité du disque dur à 8 go, dans lequel tourne un Android version 7.1.
- L’application termux en version 0.118.0.
- Un serveur linux accessible en SSH.
- Un nom de domaine – https://mrok.miary.dev/ qui pointe vers l’adresse IP du serveur linux : 192.99.160.149
Installation des outils dans termux
Sur le téléphone, on lance l’application termux et on execute les commandes ci-dessous, une fois à l’intérieur du shell.
Update & Upgrade
On met à jour la liste des paquets disponibles et tous les paquets du système à leurs dernières versions disponibles.
pkg update
pkg upgradeInstallation des packages
On installe ensuite les différents packages dont on a besoin, tels que : php, php-fpm, nginx, git, nodejs-lts, vim, wget, neovim, curl…
pkg install openssh unzip
pkg install php php-fpm
pkg install nginx
pkg install nodejs-lts
pkg install git neovim wget curl fish neofetch
pkg install nmapAdresse IP du téléphone dans le réseau
Dans le but de pouvoir se connecter en SSH, on va d’abord afficher les paramètres d’un réseau pour une interface réseau sans fil. On execute la commande :
ifconfig wlan0Ce qui donnera comme retour
wlan0: flags=4163<UP,BROADCAST,RUNNING,MULTICAST> mtu 1440
inet 192.168.1.103 netmask 255.255.255.0 broadcast 192.168.1.255
inet6 fe80::6ec4:d5ff:fe54:cc8 prefixlen 64 scopeid 0x20<link>
inet6 2a01:e0a:1e7:30e0:6ec4:d5ff:fe54:cc8 prefixlen 64 scopeid 0x0<global>
inet6 2a01:e0a:1e7:30e0:a442:eb62:d1f7:a97c prefixlen 64 scopeid 0x0<global>
unspec 00-00-00-00-00-00-00-00-00-00-00-00-00-00-00-00 txqueuelen 1000 (UNSPEC)
RX packets 2819 bytes 1783024 (1.7 MiB)
RX errors 0 dropped 2 overruns 0 frame 0
TX packets 2231 bytes 496160 (484.5 KiB)
TX errors 0 dropped 0 overruns 0 carrier 0 collisions 0
L’adresse IP qui nous intéresse ici est la suivante 192.168.1.103.
Mot de passe de session
On va spécifier un mot de passe pour l’utilisateur dans termux, pour pouvoir se connecter en SSH par la suite depuis un autre ordinateur. En ce qui me concerne, l’utilisateur est le suivant : u0_a130.
Pour choisir ou modifier le mot de passe de cet utilisateur, on execute la commande :
passwdqui va demander de choisir le mot de passe et ensuite de le re-confirmer , et enfin de l’enregistrer.
sshd
On lance sshd, le daemon de SSH, qui écoute les connexions entrantes de clients SSH sur le port 22.
sshdConnexion SSH à termux
A partir d’ici, on n’est plus obligé d’executer les commandes dans le téléphone. J’avoue que c’est plus confortable de taper des commandes avec un clavier d’ordinateur.
Depuis une autre machine, on se connecte à termux en executant la commande suivante :
ssh -p 8022 u0_a130@192.168.1.103 Le mot de passe spécifié plus haut sera alors demandé.
Démarrage du serveur NGINX
On execute la commande suivante pour démarrer nginx
nginxA partir d’ici, si on ouvre un navigateur, et qu’on va sur http://192.168.1.103:8080 on est sensé avoir la page d’accueil par défaut de nginx (Cela fonctionne correctement, à condition d’être sur le même réseau)
Démarrage de php-fpm
On execute la commande suivante pour démarrer php-fpm
php-fpmFaire fonctionner php-fpm et nginx ensemble
Pour cela, on modifie le fichier
vi /data/data/com.termux/files/usr/etc/nginx/nginx.confet on remplace tout le contenu par :
worker_processes 1;
events {
worker_connections 1024;
}
http {
include /data/data/com.termux/files/usr/etc/nginx/mime.types;
default_type application/octet-stream;
access_log /data/data/com.termux/files/usr/var/log/nginx/access.log;
error_log /data/data/com.termux/files/usr/var/log/nginx/error.log;
sendfile on;
keepalive_timeout 65;
server {
listen 8080;
server_name localhost;
location / {
root /data/data/com.termux/files/usr/share/nginx/html/public;
index index.php index.html index.htm;
}
error_page 500 502 503 504 /50x.html;
location = /50x.html {
root /data/data/com.termux/files/usr/share/nginx/html/public;
}
location ~ \.php$ {
root /data/data/com.termux/files/usr/share/nginx/html/public;
fastcgi_pass unix:/data/data/com.termux/files/usr/var/run/php-fpm.sock;
fastcgi_index index.php;
fastcgi_param SCRIPT_FILENAME $document_root$fastcgi_script_name;
include /data/data/com.termux/files/usr/etc/nginx/fastcgi_params;
}
}
}On enregistre les modifications. On stop nginx et on le redémarre avec les commandes
nginx -s stop
nginxInstallation de composer
On a besoin de composer pour installer Symfony et aussi le maker-bundle qu’on verra un peu plus bas.
La commande suivante permet d’installer composer et de déplacer le binaire dans le dossier usr/bin
curl -sS https://getcomposer.org/installer | php
mv composer.phar ../usr/bin/composer
chmod +x ../usr/bin/composerInstallation de Symfony
On installe ensuite la version 6.3 de Symfony, dans le dossier /data/data/com.termux/files/usr/share/nginx/html
On se rend dans le dossier /data/data/com.termux/files/usr/share/nginx/. On supprime le dossier html créé par défaut par nginx lors de son installation. On installe ensuite Symfony.
cd /data/data/com.termux/files/usr/share/nginx/
rm -rf html
mkdir html
composer create-project symfony/skeleton:"6.3.*" html
cd html
composer require webappOn en profite pour installer maker-bundle pour pouvoir créer rapidement un HomeController.
cd html
composer require symfony/maker-bundle --devA partir de là, il nous est possible de créer notre premier controlleur, qui sera également la page d’accueil par défaut du site.
php bin/console make:controller HomeAu passage, la version de php installée est la php8.1
Pour que ce controller qui vient d’être créé, soit la page par défaut du site, on va aller modifier le fichier et changer la route.
vi src/Controller/HomeController.phpEt on remplace la ligne #[Route()] par
#[Route('/', name: 'app_home')]A partir d’ici, quand on actualise l’URL http://192.168.1.103:8080, on doit avoir la page du controlleur qui s’affiche.
FRP (ngrok open source)
On utilise FRP (Fast Reverse Proxy) https://github.com/fatedier/frp , un outil Open source pour servir de tunnel, afin d’exposer notre site local dans termux sur Internet. Si vous connaissez ngrok, c’est exactement le même principe, et c’est totalement gratuit et open source.
On utilisera aussi notre propre domaine qui pointe vers l’adresse IP de notre serveur linux. Comme ça, lorsqu’on ira sur l’URL de notre nom de domaine, on affichera l’application Symfony hébergée sur notre téléphone.
DNS
On crée une entrée DNS de type A qui aura pour cible l’adresse IP du serveur 192.99.160.149. Le domaine utilisé sera le suivant : mrok.miary.dev,
Création de certificats letsencrypt.
On se connecte en SSH cette fois-ci sur le serveur Linux, qui possède l’adresse IP 192.99.160.149.
On va créer un certificat letsencrypt pour notre sous-domaine mrok.miary.dev
sudo certbot certonly --webroot --webroot-path /var/www/html -d mrok.miary.devInstallation de FRP dans le serveur
On télécharge et décompresse la version spécifique à notre serveur linux (amd64) de FRP (Fast Reverse Proxy)
cd ~
wget https://github.com/fatedier/frp/releases/download/v0.49.0/frp_0.49.0_linux_amd64.tar.gz
tar -xvf frp_0.49.0_linux_amd64.tar.gzOn se rend dans le dossier decompressé, et on modifie le contenu du fichier frps.ini (« s » pour server)
cd frp_0.49.0_linux_amd64
vi frps.inipar :
[common]
bind_port = 7000
vhost_http_port = 8080On démarre ensuite frps en tâche de fond avec nohup
nohup ./frps -c ./frps.ini >/dev/null 2>&1 &Installation de FRP dans Termux
On se connecte à nouveau en SSH dans termux.
On télécharge et décompresse la version spécifique à termux (arm) de FRP
wget https://github.com/fatedier/frp/releases/download/v0.49.0/frp_0.49.0_linux_arm.tar.gz
tar -xvf frp_0.49.0_linux_arm.tar.gzOn se rend dans le dossier decompressé, et on modifie le contenu du fichier frpc.ini (« c » pour client)
cd frp_0.49.0_linux_arm/
vi frpc.inipar :
[common]
server_addr = 192.99.160.149
server_port = 7000
[web]
type = http
local_port = 8080
custom_domains = mrok.miary.devOn démarre ensuite frpc en tâche de fond avec nohup
nohup ./frpc -c ./frpc.ini >/dev/null 2>&1 &Reverse proxy avec apache2
Sur le serveur linux, on a apache2 qui est installé, comme serveur web, et non nginx. On va donc créer un fichier de configuration spécifique à Apache2 pour le nom de domaine mrok.miary.dev. Le serveur fonctionnera comme un reverse proxy, et va envoyer toutes les requêtes à http://localhost:8080/.
vi /etc/apache2/sites-available/mrok.miary.dev.confAvec le contenu suivant
<VirtualHost *:80>
ServerName mrok.miary.dev
RewriteEngine on
RewriteCond %{SERVER_NAME} =mrok.miary.dev
RewriteRule ^ https://%{SERVER_NAME}%{REQUEST_URI} [END,NE,R=permanent]
</VirtualHost>
<IfModule mod_ssl.c>
<VirtualHost *:443>
ServerName mrok.miary.dev
ProxyPreserveHost On
ProxyRequests off
ProxyPass / http://localhost:8080/
ProxyPassReverse / http://localhost:8080/
SSLCertificateFile /etc/letsencrypt/live/mrok.miary.dev/fullchain.pem
SSLCertificateKeyFile /etc/letsencrypt/live/mrok.miary.dev/privkey.pem
Include /etc/letsencrypt/options-ssl-apache.conf
</VirtualHost>
</IfModule>On active le site
a2ensite mrok.miary.dev.confet on recharge apache2
systemctl reload apache2Cette fois-ci, quand on ouvre le navigateur, et qu’on va sur https://mrok.miary.dev/ on devrait avoir ceci
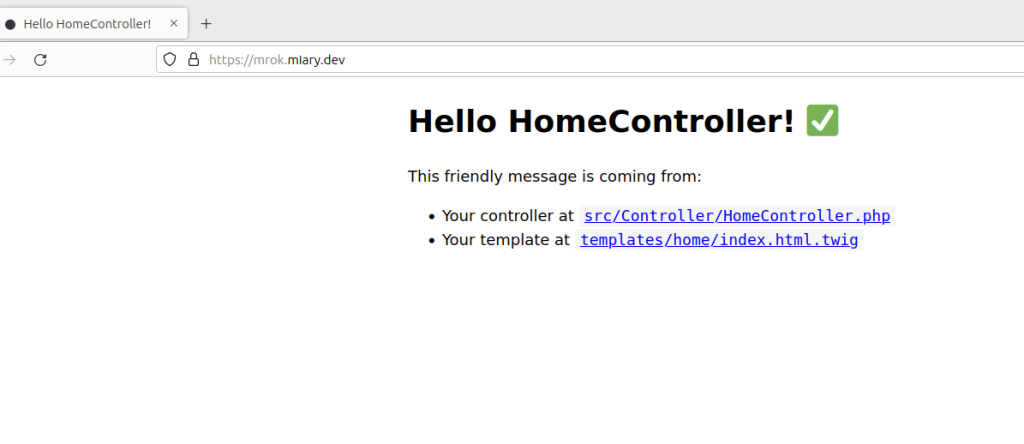
Et voilà 😉 Amusez-vous bien