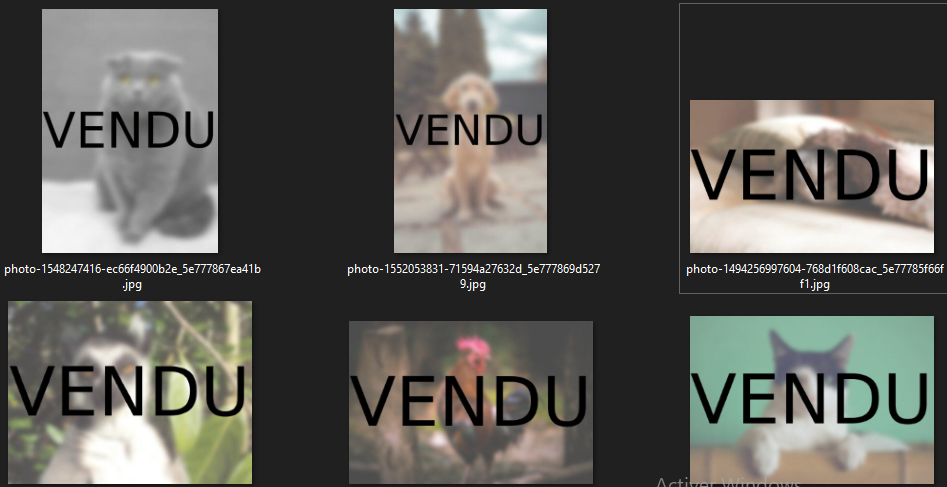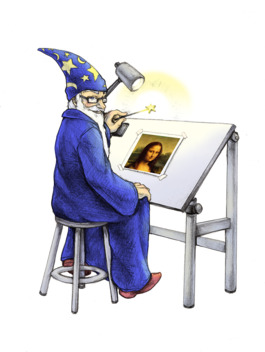
Présentation
Imagemagick est un programme qui permet de traiter une image comme tout autre logiciel de traitement d’image tel que : Photoshop, Gimp…et ceci gratuitement.
Habituellement, on l’utilise en ligne de commande.
Parmi les possibilités offertes par le programme, on peut citer :
- La gestion des couleurs
- Le mélange de plusieurs images.
- L’ajout de bordures à une image
- Le dessin sur une image : ajouter des formes (cercles, carrés…)
- La conversion d’un format vers un autre : jpeg –> png…
- La gestion des dégradés.
- Le montage de plusieurs images.
- L’ajout d’effets spéciaux: flou , teinte, seuil
- L’ajout de texte à une image.
- La transformation: redimensionnement, rotation, recadrer, redressement, retournement
- et bien d’autres …
En ligne de commande, jusqu’à la version 6, on se sert de la commande convert pour utiliser ce programme.
Cela a changé depuis la version 7. Désormais, on utilise maintenant la commande magick convert ou tout simplement magick
Objectif
Notre objectif est ici :
- [Optionnel Installer magick 7]
- Pour toutes les images présents dans un dossier :
- Ajouter un effet de flou à l’image.
- Ajouter un fond blanc transparent par dessus chaque image
- Ajouter un texte en noir centré dans l’image avec la possibilité de choisir la police de caractère.
- Enregistrer l’image dans un dossier.
Ces étapes peuvent très bien être faites à partir d’un logiciel de traitement d’images en créant un script par exemple. Mais imaginons le cas ou nous devons faire ceci sur des images présents dans un dossier sur un serveur.
💡 Ok tu vas me dire – il suffit de le lancer le script sur mon PC et envoyer ensuite sur le serveur les fichiers traités.
Ce à quoi je te réponds – Oui en effet – Cependant, si ces images sont dynamiques ? c’est-à-dire envoyées par les internautes . Tu vas vite te rendre compte que cela va te faire perdre énormément de temps.
💡 .. Et tu te dis à ce moment là : j’aurai du utiliser une ligne de commande sur le serveur pour faire un traitement automatique . Je créerai aussi un crontab pour lancer périodiquement cette tâche – comme çà je n’ai plus rien à faire.
Et bien – c’est exactement ce que je te propose de faire et c’est ce que je vais détailler dans la suite.
Installation de imagemagick (optionnel)
Cette étape est optionnelle si tu as déja imagemagick installé sur ton poste. Tu peux directement passer à l’étape [Script]()
Je vais te détailler 2 installations :
- Windows 10
- Debian 9 Stretch.
Windows 10
Je me sers de chocolatey pour installer les logiciels sur mon PC. C’est un gestionnaire de package (comme apt, brew) sur Windows.
Je ne vais pas te détailler l’installation de ce logiciel puisque tout est très bien expliqué ici https://chocolatey.org/install
💡 Tu n’es pas obligé d’utiliser chocolatey pour installer ImageMagick hein 🙂 Tu peux très bien suivre les étapes décrites ici https://imagemagick.org/script/download.php
Sur le site de chocolatey, tu tapes imagemagick dans la barre de recherche. Une fois le package trouvé, le site te propose une commande à copier. Il s’agit de
choco install imagemagick
Tu mets ça dans ton terminal ( j’utilise ConEmu-Maximus5 ). Je te conseille aussi d’executer le terminal en tant qu’Administrateur.
Des questions te seront posées dans le terminal. Il te suffit d’accepter chaque question en tapant Y ou A si tu choisis d’accepter toutes les questions posées par la suite.
Linux avec Debian 9 stretch
Je te résume les commandes suivantes, il se peut que t’aies pas besoin de la 2ème commande apt-get install build-essential par exemple car lepackage est déjà installé sur ton serveur.
En résumé, ces commandes suivent les étapes suivantes :
- Téléchargement du code source .targ.gz de imagemagick dans un dossier /tmp/
- Décompression du fichier téléchargé .tar.gz
- Installation du logiciel à partir du dossier décompréssé
apt-get update
apt-get install build-essential
cd /tmp/
wget https://www.imagemagick.org/download/ImageMagick.tar.gz
tar xvzf ImageMagick.tar.gz
cd ImageMagick-7.0.10-1/
./configure
make
make install
ldconfig /usr/local/libTest
Pour savoir si imagemagick est bien installé, tu peux lancer la commande suivante
magick -version Ce qui te retournera ceci par exemple
Sur Windows 10
Version: ImageMagick 7.0.8-62 Q16 x64 2019-08-24 http://www.imagemagick.org
Copyright: Copyright (C) 1999-2018 ImageMagick Studio LLC
License: http://www.imagemagick.org/script/license.php
Visual C++: 180040629
Features: Cipher DPC Modules OpenCL OpenMP(2.0)
Delegates (built-in): bzlib cairo flif freetype gslib heic jng jp2 jpeg lcms lqr lzma openexr pangocairo png ps raw rsvg tiff webp xml zlibet sur Debian 9
Version: ImageMagick 7.0.10-1 Q16 x86_64 2020-03-21 https://imagemagick.org
Copyright: © 1999-2020 ImageMagick Studio LLC
License: https://imagemagick.org/script/license.php
Features: Cipher DPC HDRI OpenMP(4.5)
Delegates (built-in): bzlib fontconfig freetype jbig jng jpeg lcms lzma png tiff webp wmf x xml zlibScript
Je vais maintenant créer un script php, le nommer scriptmagick.phpet ensuite l’executer dans un dossier.
Ce script accepte 2 arguments :
- le dossier source : contient les images sources
- le dossier de destination : contiendra les images traitées
Il sera executé comme ceci après m’être positionné dans le dossier parent de « source/ » et « destination/ ». C’est à l’intérieu r de ce script que je vais ajouter les commandes magick.
php "scriptmagick.php" "source/" "destination/"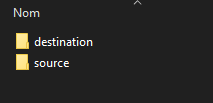
Voici les images qui vont être traitées
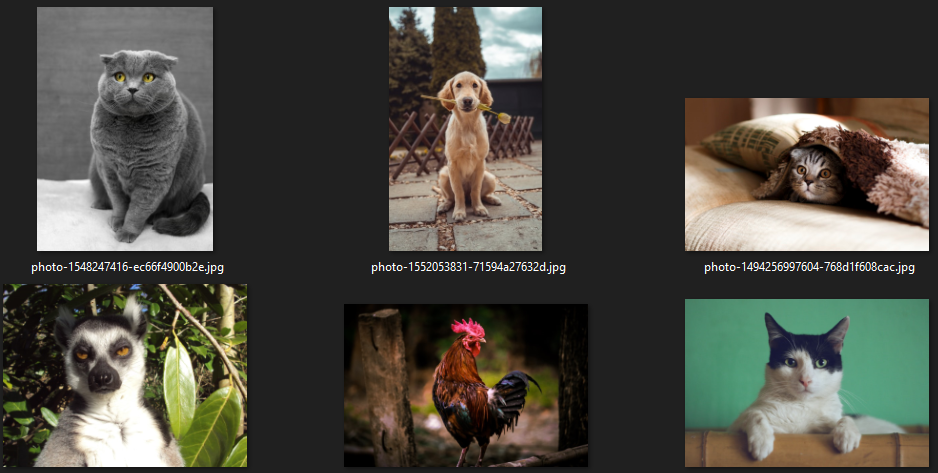
On remarque que ces images ont des dimensions différentes
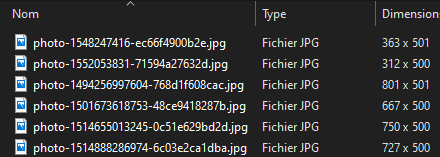
Procédons par étape, nous devons :
- Parcourir chaque image dans le dossier « source »
- Pour une image :
- récupérer la dimension de l’image.
- Appliquer un effet de flou à l’image et enregistrer le rendu dans un fichier temporaire.
- Appliquer un fond blanc transparent à cette image.
- Ajouter un texte : « VENDU » coloré en noir au centre de l’image
- Enregistrer le fichier final dans le dossier « destination »
PHP
Avant de créer le script, je vais installer une dépendance utile à l’utilisation de php à partir d’un terminal. Il s’agit du composant symfony/process. Comme j’ai déja composer installé, il suffit que j’execute cette commande dans un dossier.
composer require symfony/processJe crée un fichier « src/scriptmagick.php » dans ce dossier.
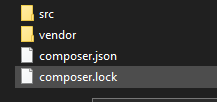
Voici le code source de ce fichier
De plus, je crée 2 fichiers qui permettent de gérer les exceptions :
- src/ArgsmissingException.php
- src/SourcemissingException.php
Avec un code source très simple
J’execute ce fichier comme ceci
php src/scriptmagick.php "C:source" "C:destination"Et dans mon dossier « destination/ » , voici le rendu final des images traitées.